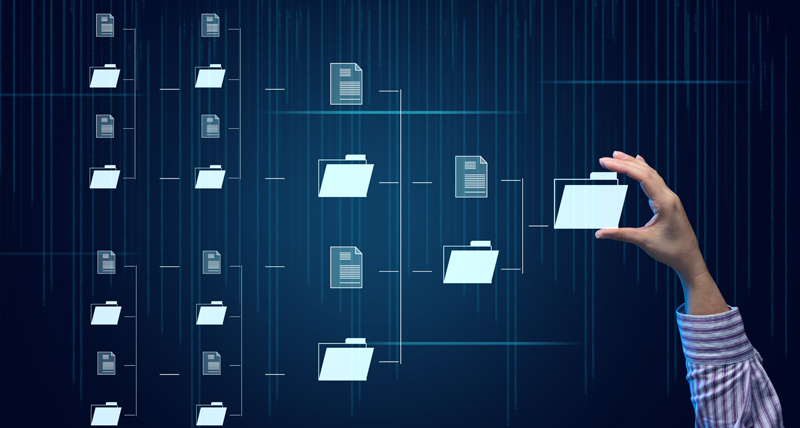
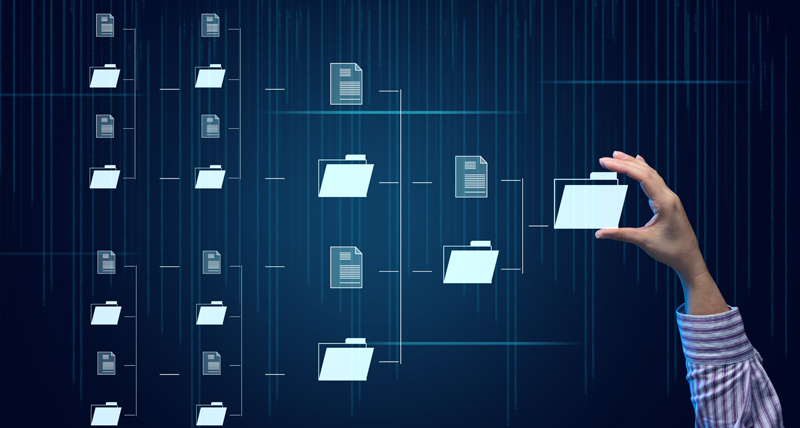
Juggling between multiple platforms, systems, and spreadsheets to store and access data can be a challenging task for any organisation. However, HubSpot offers a solution by providing a single source of truth for all your data. In this blog post, we will guide you through the process of importing contacts into HubSpot, allowing you to harness the power of its reporting and analytics capabilities.
By consolidating your data in HubSpot, you can maximise the benefits of its reporting and analytics features. Instead of wasting time switching between different platforms, teams can access all the necessary information within the HubSpot ecosystem. This centralisation enhances data accuracy, collaboration, and decision-making efficiency.
Before importing your data into HubSpot, it's crucial to ensure its quality and compatibility.
Following these preconditions will help you import high-quality data into HubSpot.
The first step in importing data into HubSpot is to ensure that your contact information is organised in a compatible file format. HubSpot supports formats such as CSV (Comma Separated Values) or Excel. Make sure that your data is structured properly with relevant columns for each contact property.
Log in to your HubSpot account and navigate to the Contacts section. Look for the "Import" option, usually located in the upper right corner. Click on it to access the import tool.
In the import tool, you will be prompted to upload your prepared file. Click on the "Choose a file" button and select the file from your computer that contains the contact data you want to import. HubSpot will then begin processing the file.
After selecting your file, HubSpot will prompt you to map the fields in your file to the corresponding contact properties in HubSpot. This step ensures that the data is correctly imported into the appropriate fields. HubSpot usually provides suggestions for mapping based on column headers, but you can manually adjust the mappings if needed.
Once you have mapped the fields, HubSpot will display a preview of the imported data. Take the time to review the preview and ensure that the data is aligned with your expectations. Verify that all the necessary fields are correctly mapped, and if needed, make any adjustments before proceeding.
After reviewing the preview, you can initiate the import process by clicking on the "Start import" or similar button. HubSpot will begin importing the data from your file into the appropriate contact properties.
During the import process, HubSpot will provide updates on the progress. You can monitor the status and track the completion of the import. If there are any errors or issues encountered during the import, HubSpot will notify you and provide guidance on how to address them.
Now, let’s see it in action!
Go to your HubSpot account and navigate to the Contacts or Companies section. On the screen, you will find the import options.
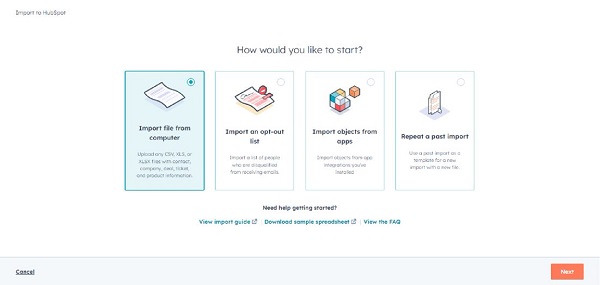
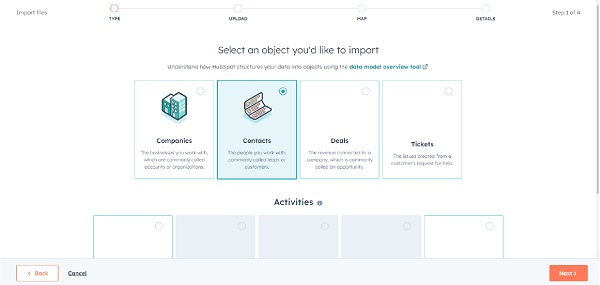
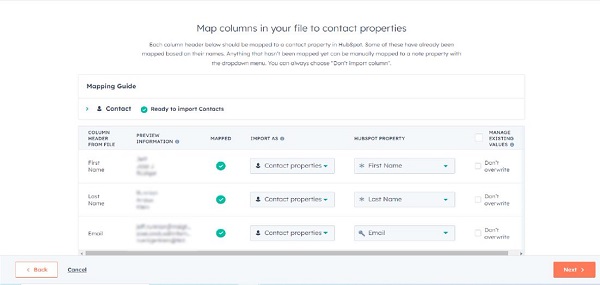
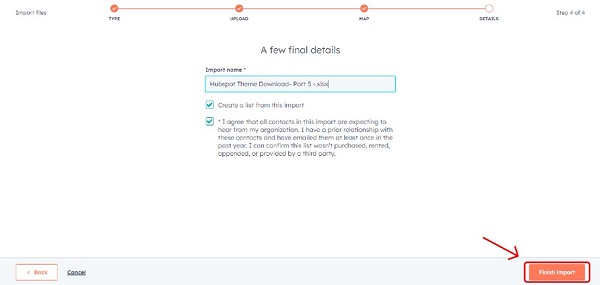
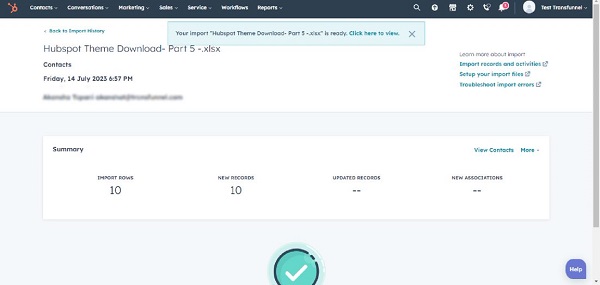
Congratulations! You have successfully imported your contact list into HubSpot, consolidating your data and leveraging the platform's powerful capabilities for efficient marketing, sales, and customer management.
Watch our YouTube video to learn How to Import Data in HubSpot: Contacts, Companies, Deals, Tickets.
Explore our YouTube channel to enhance your HubSpot skills further.
Importing your data into HubSpot offers numerous benefits.
Importing your contacts into HubSpot brings order to your data management chaos. With a unified repository and seamless access, your teams can work efficiently, make informed decisions, and achieve greater success in their marketing and sales efforts. Start streamlining your data today!
To further explore the capabilities of HubSpot and enhance your team's efficiency, consider enrolling in HubSpot training. By choosing TransFunnel for HubSpot training, you can benefit from tailored programs, hands-on learning approach, customised material, and ongoing support. TransFunnel’s dedicated team aims to empower organizations to make the most of HubSpot, enabling you to drive growth, streamline operations, and achieve your business objectives.